
Lazy Cam Mach3 Tutorial
Introduction to Mach3 tutorial This is the first Mach3 tutorial in a series of tutorials which will help you to know PoKeys devices and how to use them with Mach 3 software for controlling your CNC machine. The tutorials will begin with simple configurations which will describe how to setup Mach3 and PoKeys plugin properly and then advance to more complex features that the PoKeys devices provide. Installing software and drivers All of the devices interface with Mach3 software via PoKeys plugin which is the same for all of the devices. The devices use USB or Ethernet connection to connect to the computer unlike older motion controllers which use parallel port. First you should install the latest version of Mach3.
When you have completed the installation download the latest PoKeys, PoBlocks and Mach3 plugin installation package (simply PoKeys setup package) from the product webpage. The installation package can be found under Downloads section. Windows 10 users: Before installing PoKeys setup package, go to ‘Programs and features’ dialog in Windows, click on ‘Turn Windows features on or off’ link and select.NET framework 3.5 in the list as shown below. Click OK to finish the installation. Install.NET framework 3.5 Windows XP, Vista, 7, 8 users: Download.NET framework 3.5 from Microsoft webpage and install it (download link: Once.NET framework 3.5 is installed, simply start the installation of the PoKeys setup package and follow the instructions.
For the purpose of this tutorial it is recommended that you select full installation. But a minimal requirement is that you install Mach3 PoKeys plugin. Preparing PoKeys device It is strongly recommended to update the firmware on the PoKeys device before continuing to assure that the latest version is installed. Connect your PoKeys device to the computer and follow the instructions in. The firmware update will be automatically suggested in older firmware is detected on the device.
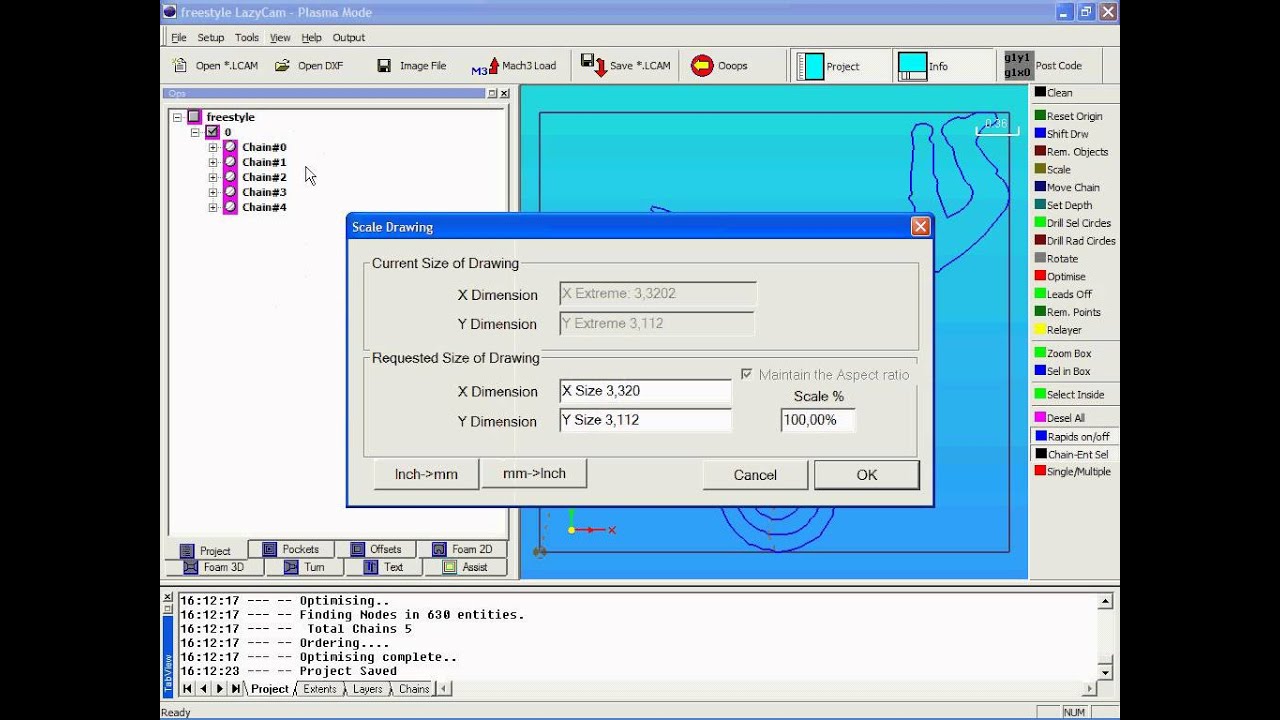
If ethernet connection with the device is used, make sure that it is properly configured. Check the operation of any firewall software so that they pass the TCP and UDP traffic on port 20055. If DHCP is not used on your network (as in case of the direct connection), make sure that both your PC and PoKeys device have valid IP addresses setup (preferably in the class C IP space – 192.168.x.x with 255.255.255.0 subnet). If you are planning on using kbd48CNC keyboard, consult the kbd48CNC user manual on how to setup the keyboard initially. Close PoKeys configuration application. Only one application should access PoKeys device at the same time to avoid any crosstalk. Mach3 plugin installation Mach3 plugin will automatically be installed to C: Mach3 Plugins folder.
Introduction to Mach3 tutorial. This is the first Mach3 tutorial in a series of tutorials which will help you to know PoKeys devices and how to use them with Mach 3 software for controlling your CNC machine. Artsoft Video Tutorials. The tutorials are a collection of Flash videos covering a wide variety of topics ranging from the basics of how to install and configure Mach3, to more advanced features such as Scripting and Brains. There are also videos discussing LazyCam, Mach3Turn, the Mach3 Addons for Mill, and other various other subjects.
You may have to enable it the first time, as will be shown below. First start Mach3 software and then in menu click the Config button and the Config Plugins. When you click the Config Plugins option a window with all of the plugins should open. Then search for PoKeys plugin and click on the red cross to enable it. It should change to a green check mark. Now, click on CONFIG right of the PoKeys plugin name. The PoKeys plugin settings window should open.
Then click on the Add New button. Now another window will open where you will select your PoKeys device. When the device is selected, click OK and then restart Mach3. In this example the device is used, but same also applies to both. Now that your PoKeys device is added you can start to configure the plugin to control stepper motors with Mach3.
Tutorial Instalasi Mesin Absensi Finger Print X100C. Download Software Fingerprint Solution X100c - tinyurl.com/y9uaescx. Driver fingerprint Solution x100c. ALREADY INCLUDE SOFTWARE,. Fingerprint attendance machine fingerprint solution X 100C. If you are interested to buy Solution X100C cheap,. Download Driver Solution X100c.. Download driver fingerprint solution x100c transducer.. Pack Solution - Free download and software reviews. Driver solution x100c manual.